マイホームクラウドの使い方を記載します。
基本的にパソコンでの操作を記載します。
登録しよう
ユーザー登録をすることで、書いた間取りを50件保存できます。
また別端末からでもログインすることで同じ情報にアクセスできます。
必要なものはメールアドレスだけです。
メールはログインに使用するのみで、メールマガジンがくるとか、そういうことはないです。
ですので、yahooや捨てアドレスでもよいです。
覚えやすいものにしましょう。




上記のような画面となったら、メールを見てみましょう。
以下のようなメールが来ているはずです。
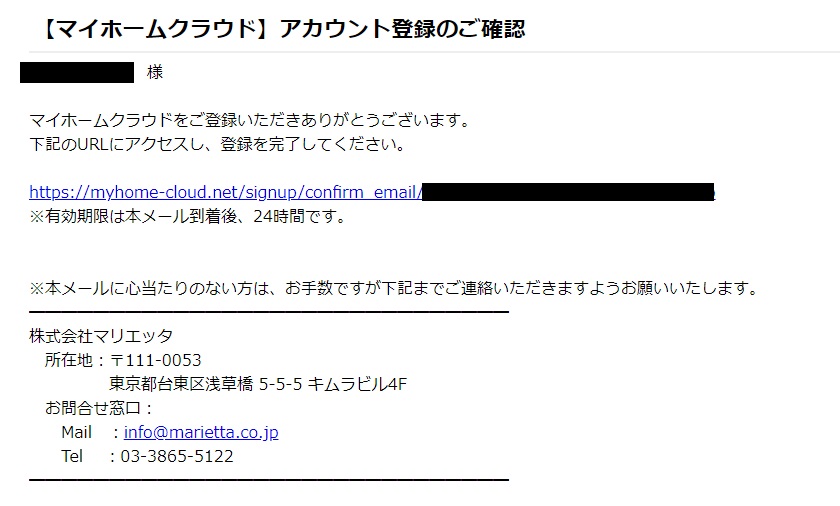
真ん中のURLにアクセスをして、続きを行います。

下のパスワードを設定します。
これで登録は完了です。
ログインしよう
以下の手順で行います。


ここで、先ほどのメールアドレスとパスワードを入力すればOKです。
操作方法 基本編
それでは間取りを作る準備をします。
簡単マイホーム作りか、新規登録を押します。

以下のような画面になるので、初期設定をします。

まずはモジュールを選択。
尺モジュールなら910 メーターモジュールなら1000

次に、ピッチを選択します。
描くには1/4に設定をするとよいでしょう。

部屋を書いていきます。
まずはまずはLDを書いてみます。



ドラッグをすると、先ほど設定したピッチの通りにカーソルが誘導されるはずです。

部屋が出来ました!!
小さい!
広さの変更方法は以下のようにします。


簡単ですね!
さて、この13.2m2ってどれくらいの広さでしょう?
わかりづらい場合、帖表記にすることができます。

下のほうの「名前変更」をクリックすると、以下のような画面が出てきます。



13.2m2は8帖でした!
ちなみに、部屋の名前変更も上記方法で行います。
お金持ちの人は大浴場や、何個ものゲストルームをつくるでしょうから、名称が必要ですね!
(そんな人は自分で間取りを書かない)
さて、この部屋の寸法はどれくらいでしょうか?
以下の方法でわかります。



寸法線が表示され、寸法がわかりました!
注意しなくてはいけないのは、部屋内部の大きさではないところです。
そのあたりを注意して、また帖表示、m2表示を使って大きさを見ていきましょう。
また、上記手順をもう一度行うと、寸法線が消えます。
作業中は消しておいたほうが見やすいです。
今回はここまで。
コーヒーでも飲んで休憩しましょう。
次回もみんなで読もう!

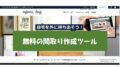

コメント